A instalação do Bitdefender Parental Control no iPhone ou iPad do seu filho envolve alguns passos para garantir que o Apple Family Control e o Screen Time estão corretamente configurados. Aqui está um tutorial passo a passo para o guiar através do processo:
Criar uma conta de criança utilizando a Partilha com a família da Apple
Passo 1: Abrir as Definições
No iPhone ou iPad dos pais, abra a aplicação 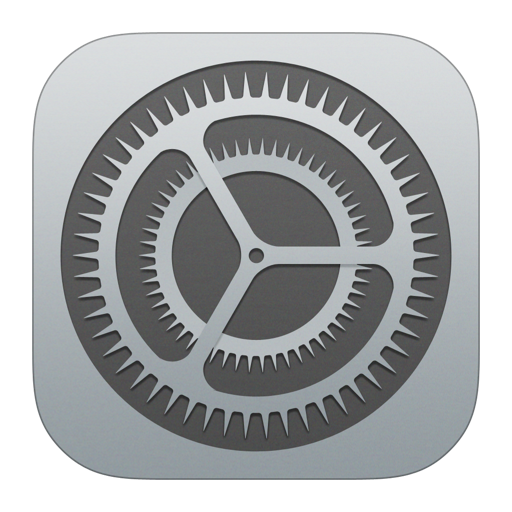
Em alternativa, num Mac, escolha "Preferências do Sistema" (ou "Definições do Sistema") no menu Apple no canto superior esquerdo do ecrã, clique no nome do seu ID Apple e aceda a "Partilha com a família".
ⓘ Para utilizar a Partilha com a família, o progenitor necessita de um ID Apple com sessão iniciada num dispositivo Apple. Se não tiver um ID Apple, visite appleid.apple.com em qualquer dispositivo ligado à Internet para criar um. Assim que tiver um ID Apple com sessão iniciada no iPhone ou iPad da criança, configure a Partilha com a família e o ID Apple da criança conforme descrito abaixo e, em seguida, termine a sessão e volte a iniciar sessão com o ID Apple da criança.
Passo 2: Toque no seu ID Apple
No menu Definições, toque no seu nome na parte superior. Isto irá abrir as definições do seu ID Apple.
Passo 3: Aceder à Partilha com a família
Aceda à opção "Partilha com a família". Se for a primeira vez que configura a Partilha com a família, também terá de tocar em "Continuar" para prosseguir com o processo de configuração.

Passo 4: Convidar membros da família
Na secção Família, toque no símbolo + no canto superior direito ou toque em "Adicionar membro" no iOS 15 ou anterior. Isto permitir-lhe-á adicionar um membro da família ao seu grupo de Partilha com a família, o que inclui a configuração de um ID Apple para a criança.
Passo 5: Criar uma conta de criança
Ser-lhe-ão apresentadas 2 opções: convidar alguém para aderir à Partilha com a família ou criar uma conta para uma criança. Escolha a opção "Criar conta de criança".
Ⓘ Os passos abaixo podem ser ligeiramente diferentes consoante a sua versão do iOS. Siga as instruções no ecrã para configurar o ID Apple da criança e ativar o Tempo de ecrã.
Passo 6: Introduzir o nome da criança & Aniversário
Introduza o nome e a data de nascimento da criança e, em seguida, toque no botão "Verificar se é um adulto".
Passo 7: Confirmar o método de pagamento
Para confirmar que é um adulto, toque em "Cartão de crédito/débito" e introduza os dados do cartão solicitados. Em seguida, toque em "Concluído". O seu cartão não será debitado.

Passo 8: Reveja os Termos & Condições
Toque em "Agree" (Concordar) depois de rever a Divulgação da privacidade dos pais, bem como os Termos & Condições.

Passo 9: Criar o ID Apple da criança
Crie um endereço de correio eletrónico para o novo ID Apple da criança ou utilize o correio eletrónico existente. Quando estiver satisfeito, toque em "Continuar" e, em seguida, toque em "Criar endereço de correio eletrónico".

Passo 10: Escolher uma palavra-passe
Se optar por criar um novo endereço de correio eletrónico para o ID Apple da criança, ser-lhe-á pedido que escolha uma palavra-passe. De seguida, toque em "Continuar".
Passo 11: Utilizar o seu número de telefone
Em seguida, utilize o seu número de telefone pessoal e certifique-se de que está correto, uma vez que receberá um código de verificação da próxima vez que a criança iniciar sessão num novo dispositivo.
Passo 12: Ativar o tempo de ecrã
Depois de criar a conta da criança, toque em "Continuar" para ativar o Tempo de ecrã para qualquer dispositivo com sessão iniciada com o ID Apple da criança.
Passo 13: Ativar as restrições
Em seguida, toque em "Ativar restrições" para utilizar as restrições de conteúdo sugeridas com base na idade da criança.
Passo 14: Segurança da comunicação
Em seguida, toque em "Continuar" para proteger o seu filho da visualização de fotografias e vídeos sensíveis.
Passo 15: Distância do ecrã
Toque em "Continuar" no ecrã Distância do ecrã. Esta funcionalidade incentiva o seu filho a afastar o dispositivo iOS para apoiar a saúde da visão.
Passo 16: Controlar o tempo de ecrã
Toque em "Ativar App & Website Activity" para restringir o acesso a determinados sites e conteúdos.
Passo 17: Definir o tempo longe dos ecrãs
Toque em "Turn on Downtime" (Ativar tempo de inatividade) para definir um horário para o tempo de afastamento do ecrã.
Passo 18: Definir a aplicação & Limites de sítios Web
Defina limites de tempo diários para as categorias de aplicações que pretende gerir e, em seguida, toque no botão "Definir limite de aplicações".
Passo 19: Definir um código de acesso ao tempo de ecrã
Quando a configuração estiver concluída, é necessário definir um código de acesso que o seu filho não consiga adivinhar para evitar que altere as definições de Tempo de ecrã.

Criou com êxito uma conta ID Apple para o dispositivo iOS do seu filho! Agora pode configurar o iPhone ou iPad com este novo ID Apple. Seguem-se os passos seguintes:
Configurar o Tempo de ecrã no iPhone ou iPad da criança
Depois de adicionar o ID Apple do seu filho à Partilha com a família, vá para o iPhone ou iPad dele. Inicie sessão com o ID Apple recém-criado para ativar as definições de Tempo de ecrã para efeitos de controlo e monitorização parental.
Passo 20: Abrir as Definições
Aceda ao iPhone ou iPad da criança e abra a aplicação 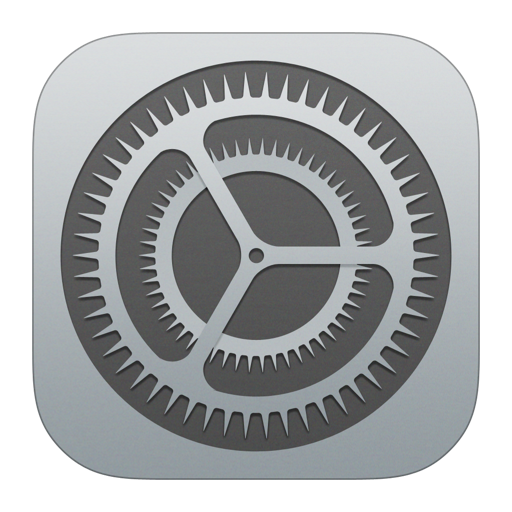
Passo 21: Toque no ícone do utilizador
No menu Definições, toque no nome da criança ou no ícone de utilizador na parte superior. Isto irá abrir as definições do ID Apple.
Passo 22: Iniciar sessão com o ID Apple da criança
Inicie sessão com o novo endereço de e-mail iCloud que acabou de criar para a criança.
- Se o dispositivo já estiver ligado a um ID Apple diferente, desloque-se para baixo e toque em "Sair". Em seguida, inicie sessão com o novo e-mail do iCloud.

Passo 23: Introduzir o código de verificação
Para concluir o processo de início de sessão, introduza o código de verificação enviado para o seu número de telefone.
Após um breve período de espera, o Tempo de ecrã e as restrições que definiu para a conta do seu filho serão automaticamente activados no iPhone ou iPad.
Lembre-se de que pode ajustar estas definições em qualquer altura, voltando a Definições > Tempo de ecrã. Para mais informações, pode também consultar o artigo oficial do Suporte Apple sobre como configurar o dispositivo de uma criança com a Partilha com a família.




















